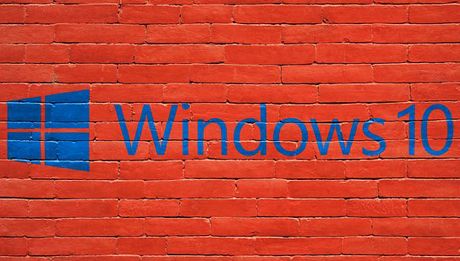 Microsoft releases a new major update to Windows 10 twice a year, and every new update includes a combination of new features and changes in the way some existing features work.
Microsoft releases a new major update to Windows 10 twice a year, and every new update includes a combination of new features and changes in the way some existing features work.
From time to time you’ll see tips explaining how to use those new features and details about important changes, but those tips will only apply to you if your PC has actually been updated to that new version of Windows 10.
I recently posted a tip about one of the changes made in the latest major version of Windows 10 and I received the following question in response:
“How do I know if I have the latest version of Windows 10?”
That’s an excellent question and I’m really surprised that no one has ever asked it before today.
Luckily, there’s a very easy way to determine which major version of Windows 10 your PC is currently running. Just follow the steps below:
1 – Visit this page on the Microsoft website.
You’ll find the version number of the latest major release of Windows 10 listed as the top entry in the first table.
Note: The latest major version is 1809 as of this writing.
2 – Click the Start button.
3 – Click the Settings icon in the left-hand column (it looks like a “gear” or “cog“).
4 – Click System.
5 – Scroll down and click the About link at the bottom of the left-hand column.
6 – Scroll down to the “Windows Specifications” section and you’ll see a version listed there. That is the major version number for your current Windows 10 installation.
If the version listed there matches the version you retrieved in step one then your PC is indeed running the latest version of Windows 10!
That’s all there is to it. Now you know how to determine whether your computer is running the latest Windows version.
And now, here’s a short video with several great tips and tricks for using Windows 10. Check it out!
Note: As always, you can watch the video at full screen by clicking the “square” icon that will pop up in the lower-right corner of the video after it begins playing.